포토샵 주말반 3,4회 수업 후기


포토샵 주말반 3,4회 강의를 들었던 날이 11월 6~7일이었는데 한달이 지나서 포스팅한다. 3,4회의 경우 브러시에 집중해서 배웠었다.
📕 기억나는 것 정리
브러시 크기 조절
: 1) [(브러시 사이즈 줄이기), ](브러시 사이즈 키우기)
2) alt + 마우스휠
구름 브러시
: 1) 흑백변경 : Image - Adjustments - Desaturate
2) 색상반전 : Image - Adjustments - Invert
3) 명도조정 : Image - Adjustments - Levels
4) 브러시 등록 : Edit - Define Brush Preset
타이포그래피 (Resolution : 72)
- 레이어에서 변경하려는 레이어 선택하고 Window - Character 에서 글자 속성 변경해야 함. 강의실에서 실습할 때 컨버스에 있는 글자 선택하고 바꿨는데 왜 안바뀔까했는데 나중에 와서 보니 레이어 선택이 제대로 안되었었다.
- 글자는 선택영역해제하고 나올 때 ctrl + Enter
- 원형 글씨를 만들 때 : 원을 그린 레이어를 선택하고 type tool를 누른 후 글자를 넣고 싶은 원형 부분에 커서를 갖다 대면 물결모양으로 바뀌는데 그때 클릭 후 글자를 작성할 것 (근데 은근히 원하는 위치에 글자를 놔두기가 너무 힘듦)
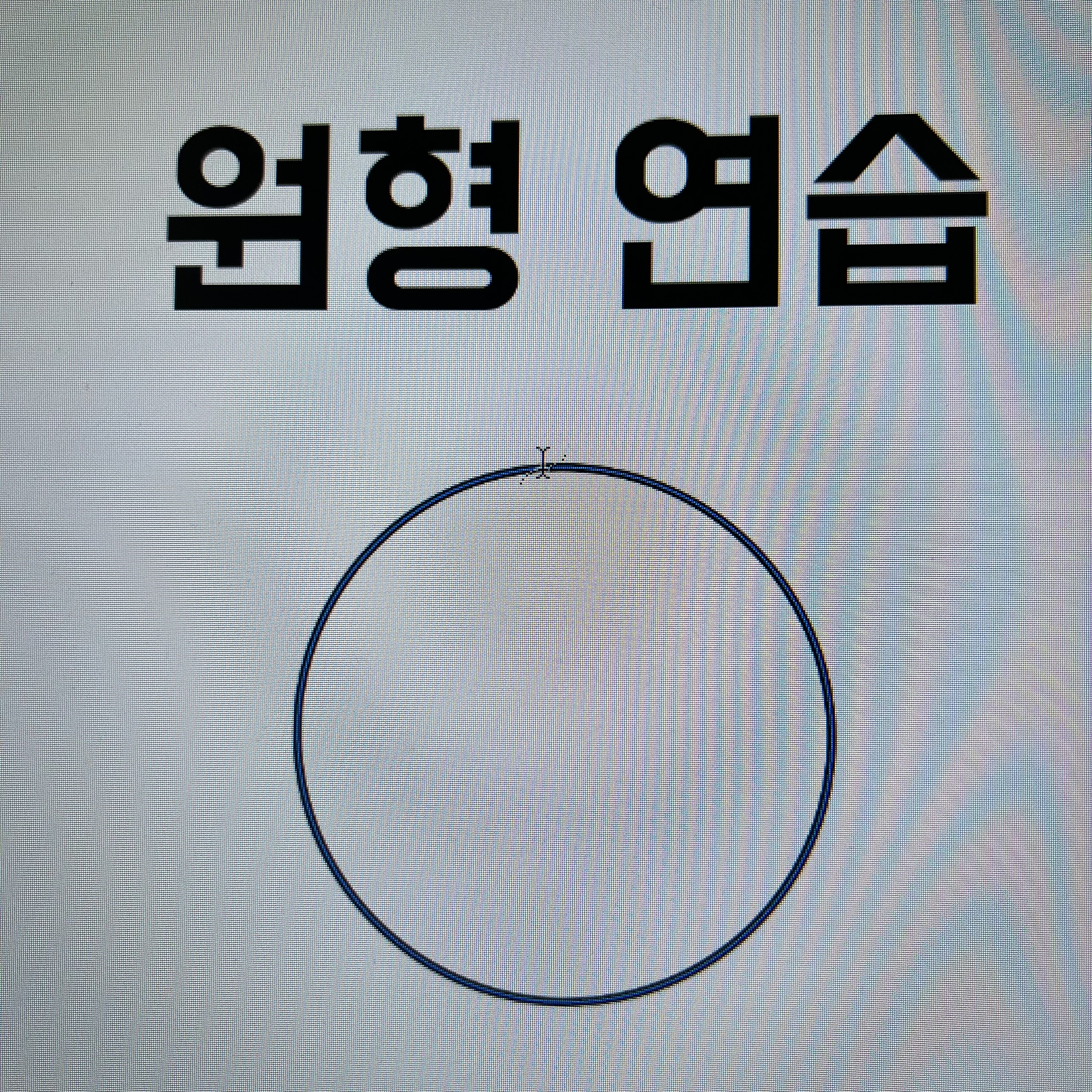
Shape
-> 일러스트레이트와는 달리 포토샵에서의 도형은 각자 레이어가 생기지 않기에 수정하기 위해선 각자 레이어를 만들어 줘야 함
-> 글자에 변화를 줄 경우 도형으로 만들어야 함
: 글자레이어 우클릭 -> convert to shape 클릭 (이후 글자수정X / 도형 색상 및 테두리 넣을 수 있음)
Pen tool
곡선이 있는 그림을 딸 때 펜툴을 주로 사용함(좀더 정확)
시작점 클릭 , 두 번째 지점에서 클릭-드래그(곡선)
방향선이 나온 점을 alt + 클릭 : 방향선 제거(다음 선을 좀 더 자유롭게 만들 수 있음)
Path
ctrl + 패스 레이어 섬네일 클릭 : 패스 레이어를 영역으로 전환
ctrl + alt + 패스 레이어 : 패스 영역 제외
Select and Mask (이건 앞선 수업이랑 겹치는 부분)
Select - Select and Mask => Refine Edge 브러시 : 머리카락이나 털 같은 거 부드럽게 배경색 없애기
'Buen Dia > 취미그리고배움' 카테고리의 다른 글
| 일러스트레이터 주말반 3,4회 (0) | 2021.12.08 |
|---|---|
| 일러스트레이터 주말반 1,2회 (0) | 2021.12.07 |
| 포토샵 주말반 7,8회 (0) | 2021.12.06 |
| 포토샵 주말반 5,6회 (0) | 2021.12.05 |
| 포토샵 주말반 1,2회 (0) | 2021.10.31 |




댓글